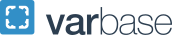Webform
Webforms can be used to create a fillable form page on your GW Drupal website. Webforms are made up of two components: the fillable form itself, and the webform page it is displayed on. Having the fillable form fields separate from the webform page allows you to open and close the form without unpublishing or deleting the webform page itself. This creates a better experience for website visitors.
Forms you create can be displayed on Webform pages (a unique content type) and Advanced pages.
The two parts of a webform
Available Fields & Features
-
One or multiple line text fields
-
Radio buttons, dropdowns, checkboxes, and picklists
-
Time and date fields
-
User file uploads
-
Ratings
-
Multi-pages forms
-
Email notifications
-
Custom confirmation page
-
...and more
Creating a Webform
The first step in creating a webform page is creating the form. Once this is created it can be added to a Webform Page or an Advanced Page.
- Begin by hovering over Structure in the admin menu bar, then Webforms, then click Forms
- This page is where you can see all existing forms and create new ones
- Click the Add Webform button at the top of the page
- Next, give your form a Title and, if needed, an Administrative Description (these will only be visible on the back end of the site)
- Then select a status of Open or Closed then click the Save button
- The status of your form indicates whether it is open for submissions or not (closed)
- Once you save you will be brought to the Build tab where you can add fields
- Click the Add Element button to add your first field
- Select the kind of field (element) you would like, and click the Add Element button
- There are many options to choose from in this list. You can read a description for each element or if you know what you are looking for, use the search box on the top of this list to filter by term
- Each form element has different configuration options
- You can make certain fields required by using the Required checkbox
- Once you have added your fields, you can use the crossed arrows (
) icon to change the order of the fields or the dropdown on the right to delete or duplicate a field
- After you have added all of the fields make sure your work is saved by clicking Save Elements
- Finally, click Test at the top of the page to ensure the form displays and functions the way you expect it to
Now you can add this form to a page.
Common Form Elements
- Text Field: a single fillable line
- Text area: displays a plain text box a user can enter text into
- Name: a form element to collect a person's full name
- Date: allows users to enter or select a date, can display as a popup calendar or text field
- Email: displays as a simple text field, but validates for email format
- Checkboxes: a set of customizable checkboxes
- Radios: a set of customizable radio buttons
- Select: a dropdown selector with customizable options
- Table Select: displays a table of check boxes including a select all checkbox
- File: allows a file to be uploaded to the submission
- Rating: allows users to rate something using a voting widget
- Hidden: a field not visible to the public user, but which can be included in the submission for the form admin
- Markup: allows form admins the use of a full WYSIWYG text editor in the middle of the form to present additional, formatted text
- Time: allows users to enter or select a time value; supports 12 and 24 hours formats as well as incremental values
Adding a Webform to a Page
Forms can be added to a Webform page (content type) or an Advanced Page. Individual webforms can be displayed on multiple pages of a site.
- If you haven't already created the page you want the form to be displayed on, begin by hovering over Content in the admin menu bar at the top of the screen
- Then hover over Add content and click Webform
- Next, give your form a Title
- This will be displayed as the page title and does not have to match the title of the form created using the Structure menu
- Use the Body field to add any description or instructions
- This will be displayed between the page title and first form field, or element.
- Then use the Webform dropdown to select the form you want to add to the page
- The dropdown will list all of the forms on that site
- The Webform Settings section can be used to set the form as open, closed, or scheduled
- The scheduled option allows you to select specific dates and times for the webform to be open or closed
- Use the Save as dropdown to choose if you want the webform saved as a draft or published, then click Save
- Finally click View at the top of the page to review your webform page and the form attached.
Note: Forms can be added to Advanced Pages by selecting Webform when adding a new page content section.
Watch a Recorded Training About Webforms
Advanced Configurations & Validations
In addition to basic form functions, webforms also offer some advanced configuration options such as, conditional fields, automated emails after submissions, and multiple pages. A recorded webinar on how to use these validations is available for review.
Watch a Recorded Training About Advanced Webform Configurations
Viewing and Downloading Webform Results
Results can be viewed by using the admin menu navigation Structure > Webforms > Form. This will display a page listing all of the forms on that site.
- Select the form you want to see results for by clicking on its title
- Using the tabs towards the top of the page, click Results
- If desired, use the filters options at the top of the page to filter the results
- Scroll down to see all of the form submissions
- Depending on how long your form is, you may need to scroll sideways to see all of the field entries for each submission
- If you want to download all of the results as a CSV file, click Download towards the top of the page
- Next, use the various download options to customize your file, then click Download.
- You can save download settings for a form by clicking Save settings
Webform Spam
If your GW Drupal webforms are getting a lot of unwanted submissions, there are some webform spam prevention steps you can take to make them more secure.