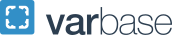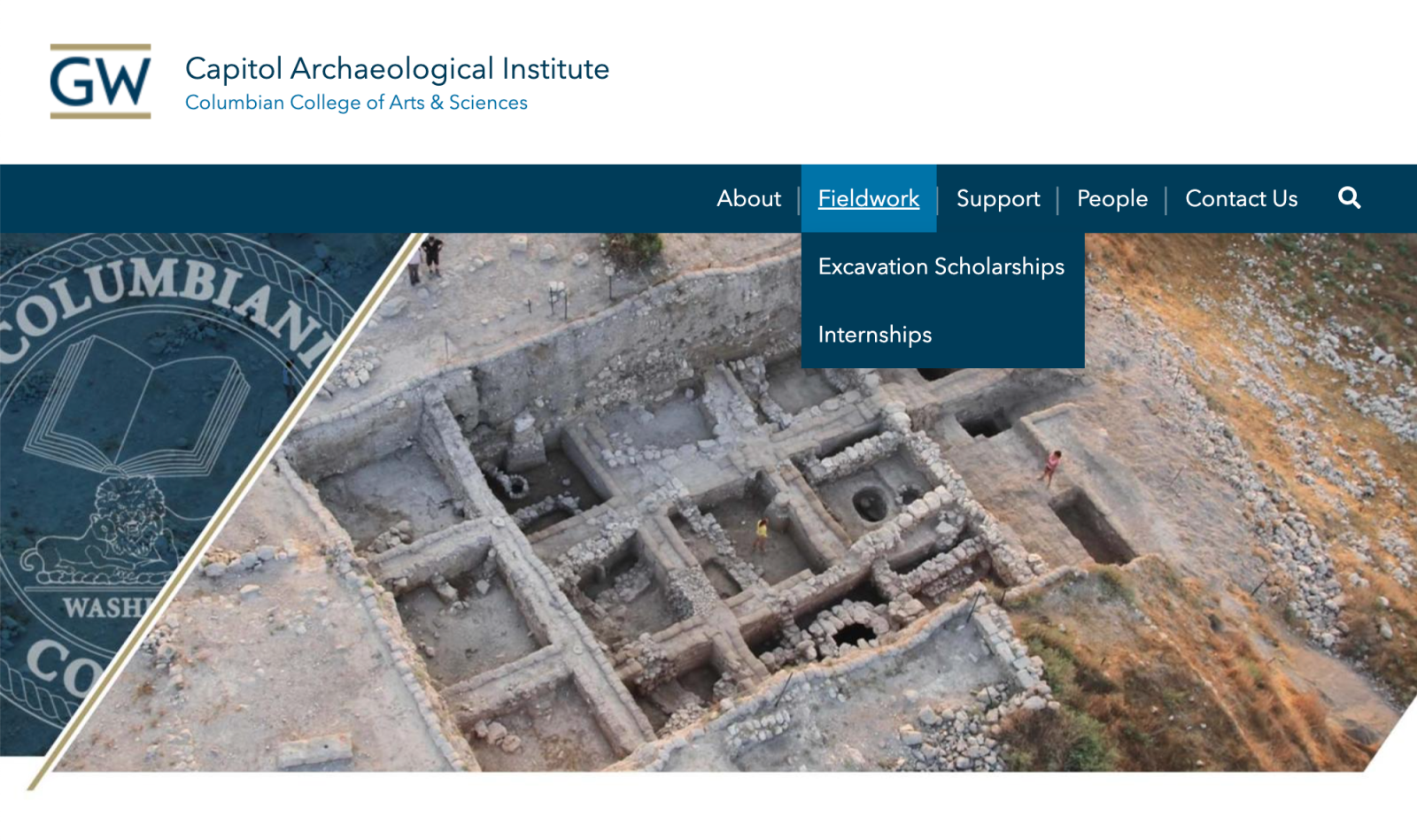Menus
Menus are the primary way users navigate from one page to another within a site. GW Drupal 2022 features a variety of ways to add and display menu links on pages.
Adding a Page to the Main Navigation
The Main Navigation of a site is the main menu structure displayed at the top of every page in a blue bar. The menu bar will display the first and second level navigation, however you can add more levels to your navigation that can be displayed in other ways. Follow these instructions to add a page to your menu.
Adding a Page to the Menu While Editing
- While editing a page, scroll toward the bottom and expand the Menu settings dropdown
- Check the box labeled Provide a menu link
- This will expose multiple menu settings
- The Menu link title field will automatically be filled with the title of the page; however, you can customize your menu link by typing something else. This is the link text that will appear in any displayed menus including your main menu bar, left menus, and breadcrumbs.
- In some cases, you may want to modify or abbreviate the link to best fit the rest of your menus
- The optional Description field can be used to show a tooltip when hovering over the menu link
- Note: tooltips will not display when viewing on mobile devices
- Use the Menu link position preview to identify where in the hierarchical menu structure your page should go
- Choose which link your page should go under
- A green check mark will indicate your selection
- The Weight field can be used to order multiple menu links with the same level
- Menu links with lower weights are displayed before links with higher weights
- By default, links will be ordered chronologically by when they were added
- Reordering menus is easier to do with the drag and drop interface on the Main Menu page
- Use the Disabled check box to hide a menu link but keep the page within the navigation of a site
- This will not hide the breadcrumb navigation from the top of the page
- New menu links will display once the page is saved and published
Viewing and Editing the Main Menu
- Hover over Structure in the admin menu bar
- Go to Menus then Main Navigation
- This screen allows you to see all the links in the main navigation structure
- From here you can enable or disable links using the Enabled check boxes
- You can also use the crosshairs on the left to drag and reorder menu links
- Keep in mind when you move a menu link that has subpages, those links will also be moved
- Once you have made the changes you need to click the Save button
Adding a Left Menu to a Page
- Check the Use Left Menu box located below a page's Body field
- Pages will not have a left menu by default
- This will add a list of menu links, starting with the main navigation, to the left side of the page
- It will also shift the page contents to the right
Breadcrumbs
Breadcrumbs are another kind of secondary navigation that are automatically displayed at the top of a page. Like the name implies, they can be used to retrace the levels of navigation for a page. They can be especially helpful on sites that have a menu structure with many levels. Breadcrumbs will display automatically based on the menu structure you choose for a page.