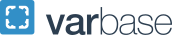Utility Links
The Utility Links block is a feature that allows site owners to display up to eight custom text links above the Main Header. The links display in a horizontal row in a buff bar.
- A maximum of three links can display on the left above the site's logo
- A maximum of five links can display on the right above the optional call-to-action button link
Managing Utility Links
Utility Links are an optional feature that are not required to be used on your site. Follow these instructions to update existing links or update existing ones.
- Hover over Structure in the admin menu bar then click on Block Layout
- Note: If you do not see Block Layout under Structure in your menu, you do not have the permission level required to make this kind of update. Contact your site owner for further assistance.
- On the Block Layout page scroll down to the section labeled Header, locate the GW Utility Links Block, and click Configure.
- Links are organized by left and right side with corresponding fields for each. Any fields left blank will not display in the utility links bar.
For each link:- Type a short, descriptive title in the Link Text field to display on the button (ex: Apply, Contact Us, All programs)
- Type or paste the destination URL or node ID of the page you want the button to bring users to in the Link field
- Note: If you are linking to a file or another site check the Open Link in New Window box
- Scroll to the bottom of the page and click Save Block
Disabling Utility Links
If your site has a utility links bar and you want to remove it follow these steps.
Note: Simply deleting link text and URLs from the configuration page will remove the links but keep an empty buff bar above the site header
- Hover over Structure in the admin menu bar then click on Block Layout
- On the Block Layout page scroll down to the section labeled Header, locate the GW Utility Links Block, and click Configure.
- Click the down arrow next to Configure to expand more options
- Click Disable
- To add it back, go to the same place and click Enable